안녕하세요. 오늘은 줌 다운로드해서 사용하는 법을 적어보려고 해요
저는 이제껏 줌을 딱히 사용할 일이 없었는데요. 요즘 이것저것 인터뷰도 보고 친구들도 만나고 하면서 종종 줌을 사용하게 되었어요.
그냥 다운로드 해서 사용하면 되는 것을 알면서도, 조금은 생소해서 저도 다운로드하는 방법을 찾아보고 진행했었는데요. 그래서 잊지 않기 위해서 한번 적어놓으려고 해요.
1. 줌 다운로드 하는 곳
줌은 네이버나 다음에서 '줌 다운로드'라고 검색하면 제일 상단에 나오는 사이트에서 받으시면 됩니다. 아래와 같이 떠요.

링크를 첨부해 둘게요. 혹시 걱정되신다면 위에서처럼 검색해서 들어가세요.
비디오 회의, 클라우드 전화, 웨비나, 채팅, 가상 이벤트 | Zoom
Zoom의 안전하고 안정적인 비디오 플랫폼은 회의, 채팅, 전화, 웨비나 및 온라인 이벤트 등 모든 통신 요구 사항을 지원합니다.
zoom.us
사이트에 들어가면 여기서부터 당황하실 거예요. 뭐가 너무 많이 나오거든요. 그러면, 제일 위에 있는 '회의용 Zoom 클라이언트'를 받으시면 됩니다.

기본이 64비트 버전이기 때문에 본인의 컴퓨터 사양대로 다운로드하여서 쓰세요.
2. 줌 사용방법
줌을 다운받으셔서 설치하시면 다음과 같이 열려요.
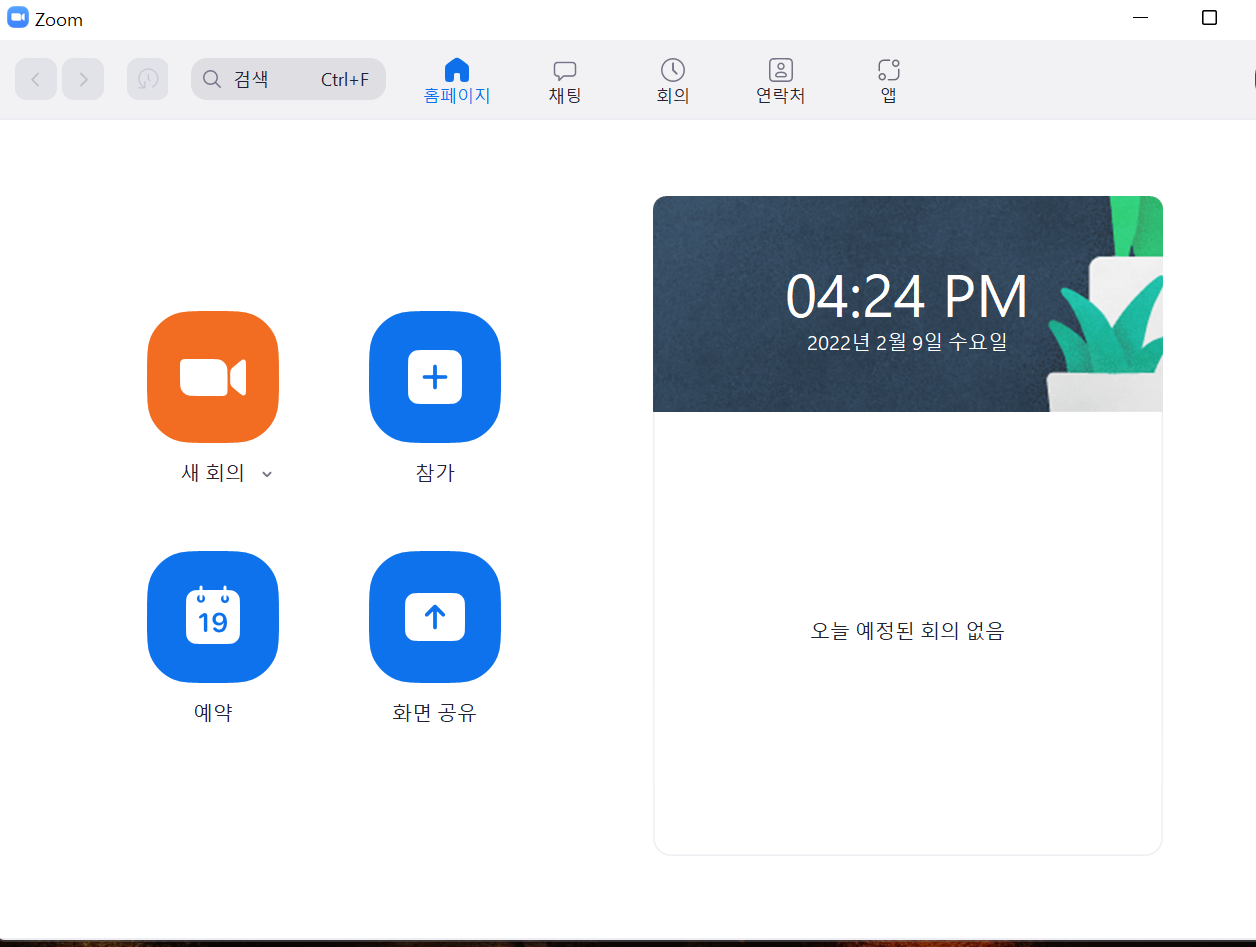
받으신 링크가 있다면 '참가'를 누르시고 들어가시면 되고요. 새로운 미팅을 열려면 '새 회의'를 누르시면 바로 미팅 창이 생겨요. 아주 쉽죠?
3. 줌 초대하기
새로운 미팅을 열고 나면, 사람을 초대하고 싶으실텐데요. 그러면 줌 화면 창 아래의 '참가자'를 누르시면 돼요.

참가자를 누르면 오른쪽 아래 '초대' 버튼이 생길 거예요.
초대를 누르면, 이메일이나 링크로 사람을 초대할 수 있습니다. 저 같은 경우에는 공적인 모임이기 때문에 이메일로 바라 보내는 편이에요. 이메일로 링크를 받은 사람은 줌이 깔려있다면 링크만 누르면 별다른 비밀번호 입력 없이 바로 미팅에 참여할 수 있어요.
아참! 줌은 시간제한이 있어요. 많이 사용하면 일정 금액을 지불해야 하는 요금제로 되어 있습니다. 그 점 유의하세요.
이제 화상 미팅은 떼려야 뗄 수 없는 존재가 된 거 같아요. 조금이나마 도움이 되었으면 좋겠네요.
'Shopping > IT' 카테고리의 다른 글
| 리코 gr3, 리코 gr3x 카메라 둘 다 사버린 후기 (차이점, 사진 비교) (0) | 2023.05.30 |
|---|---|
| KEF LSX (케프 LSX) 스피커 화이트 상세 후기 (거실 사용, 글 많음 주의) (2) | 2021.07.09 |
| LP판 사는 곳, LP 바이닐 직구하는 곳 (국내, 국외) (0) | 2021.06.04 |
| 클립쉬 더쓰리2 블루투스 스피커 후기 (턴테이블, 프로젝터와 찰떡!) (1) | 2021.05.27 |
| 오디오 테크니카 턴테이블 AT-LP60XBT 사용 후기 (입문용으로 강추!!) (0) | 2021.04.26 |